7 Extraer y Simplificar Redes
En este último capítulo de técnicas de manipulación de datos, abarcaremos los temas de simplificación y extracción de subredes. Everton (2012a) menciona que a menudo al trabajar con redes sociales grandes es difícil apreciar los patrones de interacciones por el volumen de información; por esto, los analistas utilizan un conjunto de técnicas para encoger la red o extraer subconjuntos de datos con características relevantes. El objetivo de este capítulo es presentarle herramientas comúnmente utilizadas para reimaginar redes con propósito de localizar patrones emergentes. Para mantener claridad, en esta sección tocaremos cada técnica de manera individual. Antes de concluir, tendrá la oportunidad de practicar el uso de estas herramientas en Gephi.
7.1 Extraer
Extraer es una técnica utilizada para aislar porciones de una red con base a un conjunto de características. Estas pueden ser características de los nodos o las aristas. Por ejemplo, en una red de pandilleros tenemos miembros asociados por diferentes tipos de enlaces, algunos de los miembros se encuentran libres y vivos, vivos y en búsqueda, y encarcelados/detenidos. La Figura 7.1 es una representación gráfica de este ejemplo. En ella los nodos libres y vivos están coloreados de negro, los vivos y en búsqueda en gris, y los encarcelados/detenidos en blanco. Por su parte los enlaces rojos son familiares, los verdes financieros, rosados amistosos y azul son de superior-subordinado.
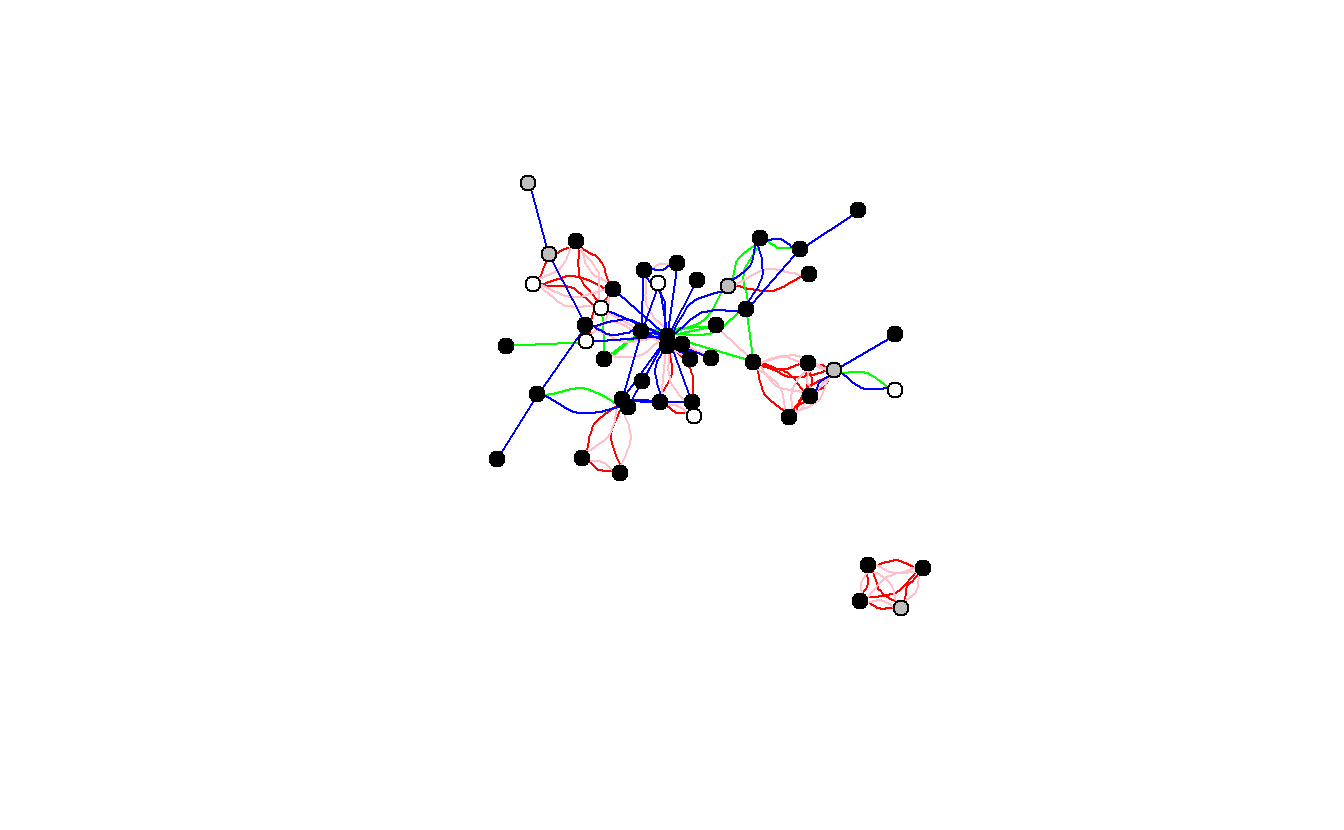
Figura 7.1: Red de Pandilleros
Podemos enfocarnos en las características de los nodos y extraer una subred con base a estos atributos. Por ejemplo, si el enfoque del análisis es localizar a los nodos vivos y libres más activos, es importante extraer de la red solo nodos libres o en búsqueda. La Figura 7.2 sólo incluye nodos vivos y libres, por ello se han removido seis nodos del conjunto de datos original.
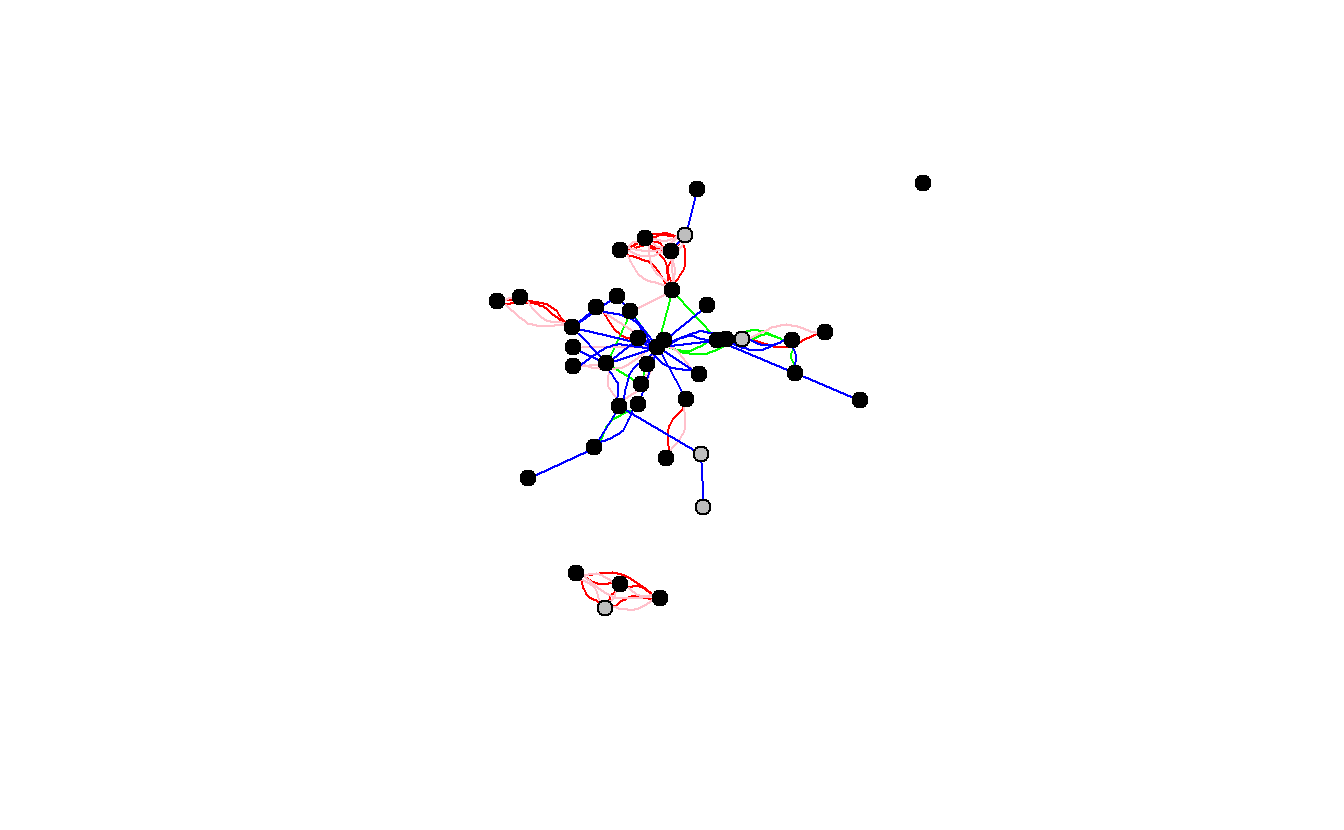
Figura 7.2: Red de Pandilleros Vivos y Libres
Similarmente, podemos extraer subredes con base en los patrones o tipos de relaciones. Supongamos que el objetivo es aislar nodos enlazados únicamente por vínculos financieros, la Figura 7.3 representa la subred de nodos exclusivamente conectados por vínculos de finanzas.
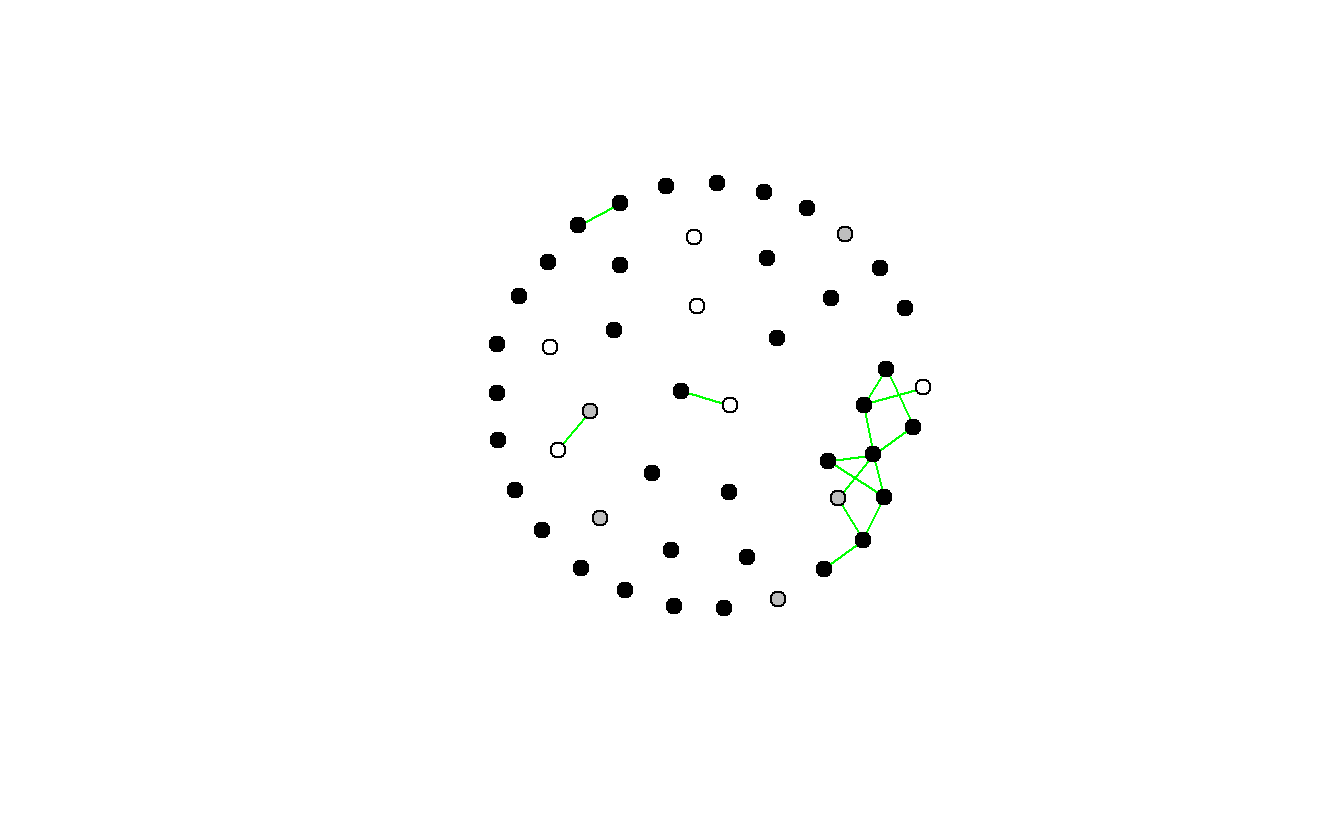
Figura 7.3: Red de Pandilleros con Lazos Financieros
7.2 Simplificar
Simplificar, también llamado colapsar, es una estrategia que permite el aglomerar múltiples nodos con un atributo compartido a un solo nodo. Como sugiere Everton (2012a), esta estrategia es valiosa si el objetivo del análisis es examinar los patrones de enlaces entre tipos de nodos y no entre nodos individuales.
Una vez más, retornemos a la red de pandilleros. Esta vez, los nodos han sido coloreados con base a la afiliación de cada miembro a pandillas, Figura 7.4.
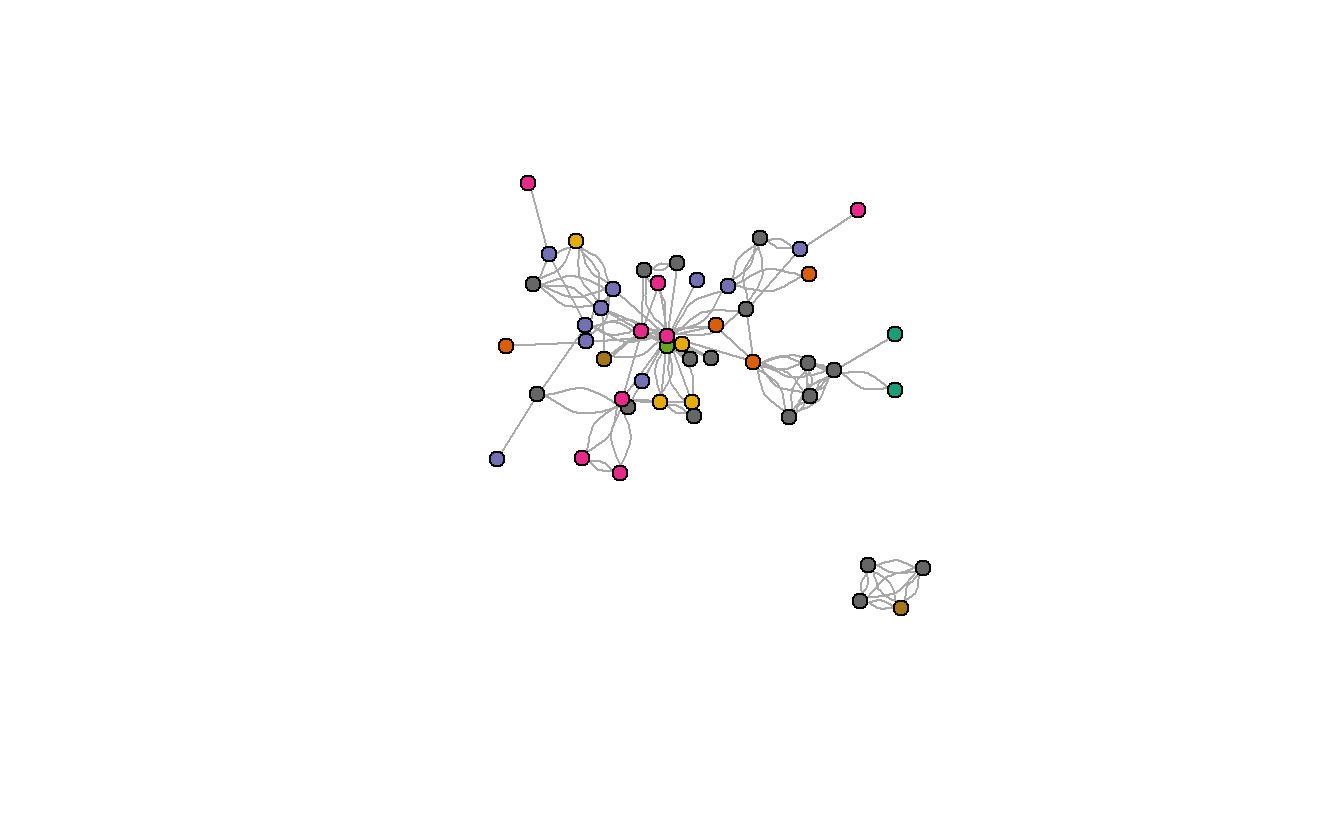
Figura 7.4: Red de Pandilleros con Nodos Coloreados por Pandilla
Utilizando estas categorías, podemos colapsar la red. Por ejemplo, la Figura 7.5 es una representación de la red donde cada nodo representa una categoría. Cada vínculo entre estas categorías simboliza la presencia de una relación entre dos personas con afiliaciones a dicho grupo.
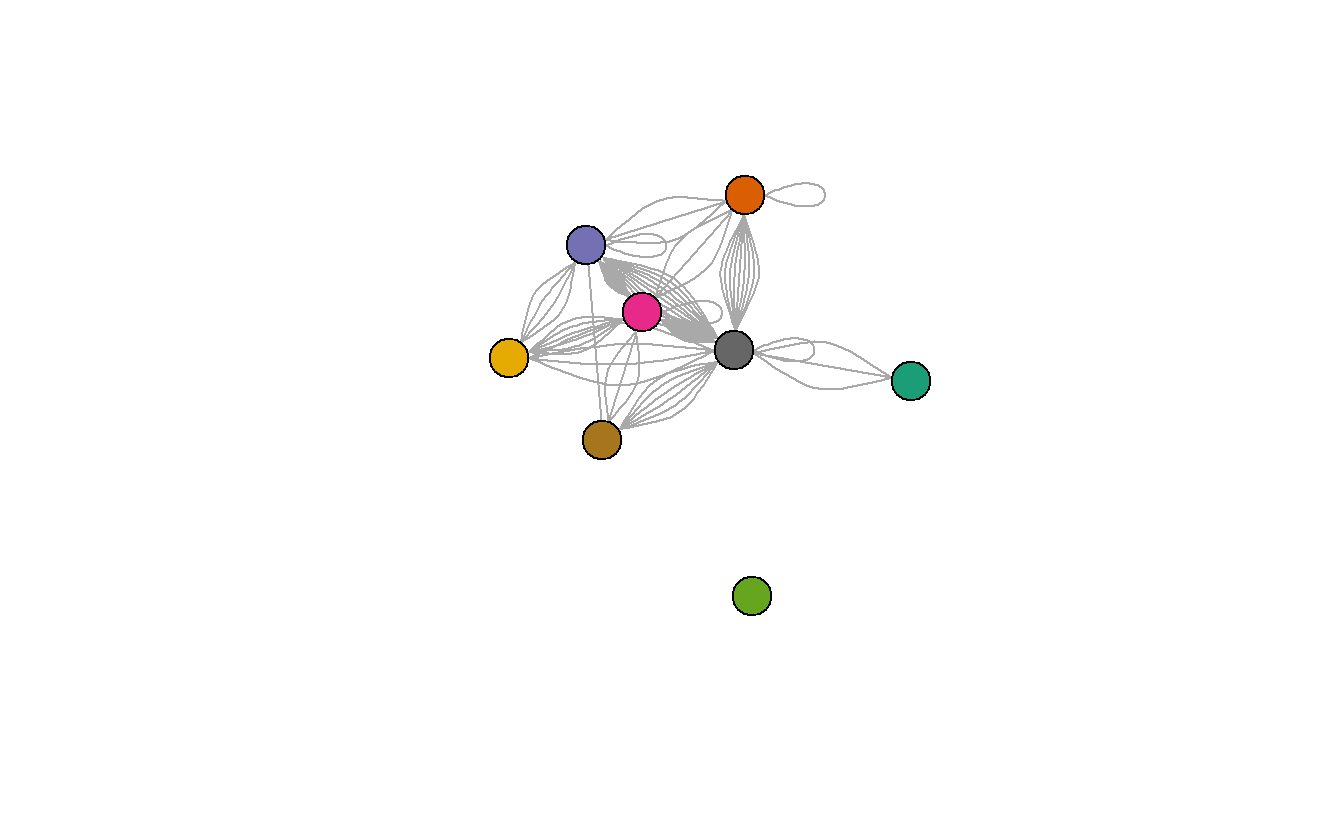
Figura 7.5: Pandilleros, Colapsados por Grupo Ilícito
7.3 Ejercicio Práctico
En este ejercicio, veremos técnicas para combinar datos relacionales con datos de atributos. Estos son útiles para resaltar diferentes aspectos de la red o para simplificar las redes. En este ejercicio utilizaremos un subconjunto de los datos principales de Noordin: “Red Operativa,” junto con los atributos asociados.
7.3.1 Antes de empezar
Para poder manipular los datos adecuadamente es necesario descargar e instalar un módulo adicional de software, Grupos by partition o Grupos por partición. Haga esto siguiendo los mismos pasos que utilizamos para descargar el módulo MultimodeNetworks Transformation en el ejercicio práctico del capítulo Derivando Datos Modo-Uno de Modo-Dos.
Recuerde que deberá reiniciar Gephi.
7.3.2 Importar redes y atributos en Gephi
Archivo > Abrir Importar como > Tabla de nodos
- Comenzaremos importando la red operacional junto con sus atributos en Gephi. Primero, abra el archivo
Attributes (Nodes Table).csvutilizando el comando Archivo > Abrir en Gephi. Este archivo contiene una lista de los nodos de red y sus atributos correspondientes. Gephi debe detectar el tipo de archivo que está importando, pero mantenga en mente que a veces no funciona correctamente. En el cuadro de diálogo de importación (Figura 7.6), asegúrese de indicar que el Separador sean comas y de importar el archivo como una Tabla de Nodos. Luego haga clic en Siguiente.
- En la siguiente pantalla de importación (Figura 7.7) verá que se ha detectado una serie de atributos:
Education Level,Contact with People,Current Status (ICG Article),Military Training,Nationality,Noordin’s Network,Primary Group Affiliation, yRole, junto con la identificación y etiqueta de cada nodo (actor) en la red. Gephi probablemente importará de manera predeterminada todos los atributos como String (caracteres de texto). Por lo tanto, usando los menús desplegables debajo de cada atributo, cámbielo de String a Integer (números enteros). Luego, de clic en Terminar.
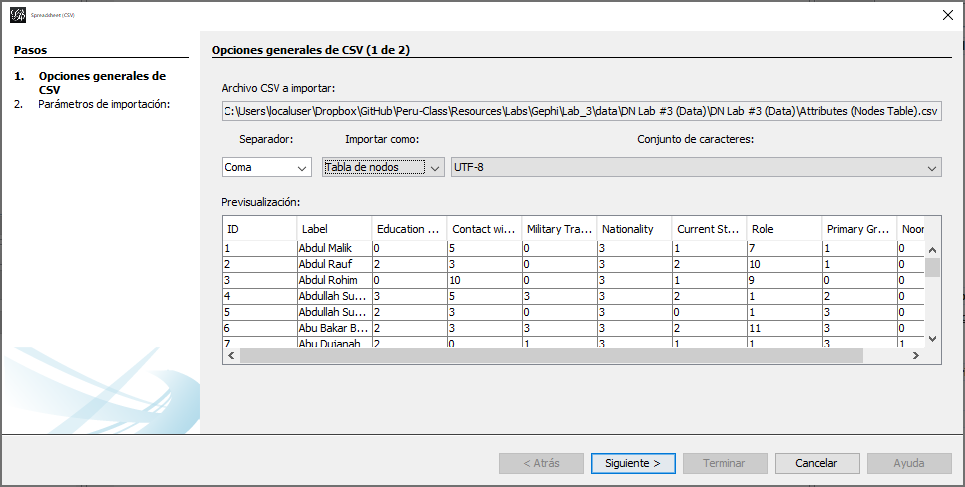
Figura 7.6: Cuadro de diálogo para importar un archivo CSV (1 de 2)
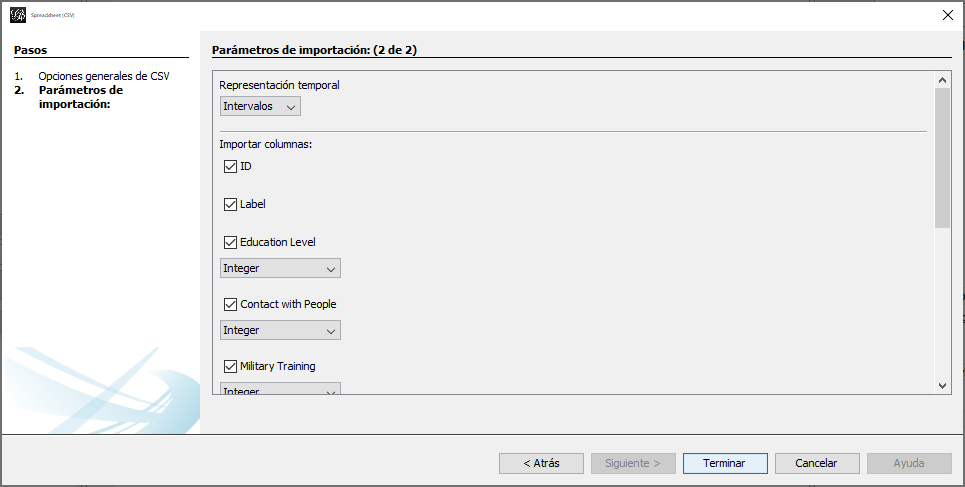
Figura 7.7: Cuadro de diálogo para importar un archivo CSV (2 de 2)
- A continuación, deberá ver el Informe de importación de Gephi (Figura 7.8). Aquí, indique que desea agregar los datos a un nuevo espacio de trabajo. No cambie ningún otro valor predeterminado de importación (como esta tabla no incluye aristas, ninguna de las otras opciones afectará el resultado). Haga clic en Aceptar.
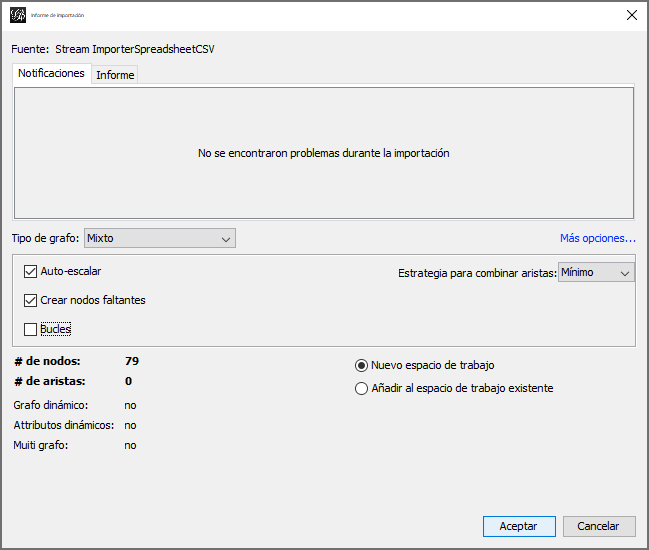
Figura 7.8: Informe de importación de Gephi
Archivo > Abrir Importar como > Tabla de aristas
- Ahora importemos la lista de aristas correspondiente,
Operational (Edge List).csv, usando el comando Archivo > Abrir. Gephi debe detectar el formato del archivo correctamente, pero asegúrese que los separadores sean comas y que el archivo de importación sea reconocido como Tabla de aristas (Figura 7.9). Luego haga clic en Siguiente. En el siguiente cuadro de diálogo, acepte todos los valores predeterminados de Gephi y haga clic en Terminar.
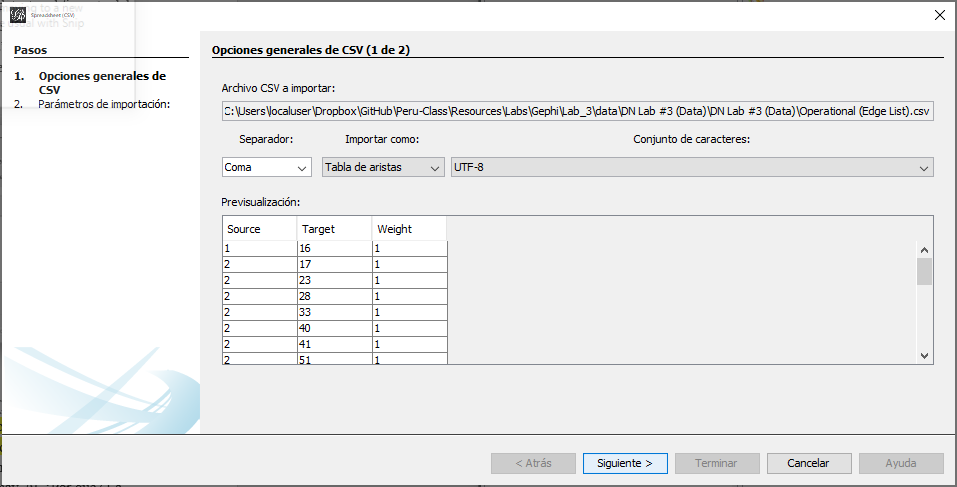
Figura 7.9: Cuadro de diálogo para importar un archivo CSV
- Una vez más, deberá ver el informe de importación de Gephi (Figura 7.10). Aunque, es importante que le indique a Gephi que el grafo no es dirigido, que desea utilizar la estrategia para combinar aristas Mínimo y que desea agregar los datos al lugar de trabajo existente. Note que el informe indica que solo hay 68 nodos, sin embargo, el reporte de importación de los atributos (Figura 7.8) indicó que hay 79. ¿Por qué? La respuesta es que la red contiene 11 nodos aislados, estos son, individuos que no tienen enlaces a otros en esta red. Haga clic en Aceptar. Antes de comenzar, guarde sus datos como archivo de Gephi.
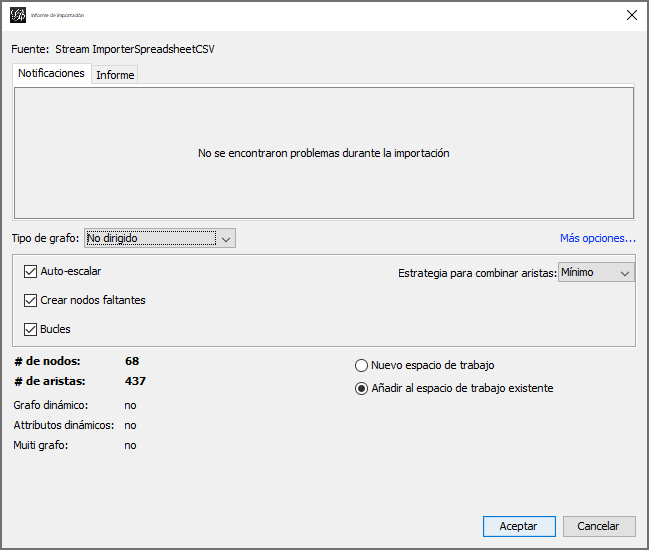
Figura 7.10: Reporte de importación
7.3.3 Uso de atributos de nodo en visualizaciones de red
Apariencia > Nodos > Partición > –Escoge un atributo > Current status (icg article)
- Ahora, veamos cómo podemos incorporar algunos de los datos de atributos de nodo en nuestras visualizaciones de red. En la pantalla Vista general, ubique la pestaña Apariencia, luego haga clic en Nodos y el ícono de la paleta de colores a la derecha, y finalmente en la opción Partición. Usando el menú desplegable de atributos, seleccione
current status (icg article)y de clic en Aplicar. Los nodos ahora deben exhibir tres colores diferentes, cada uno de los cuales refleja el estado actual de un actor (es decir, si está muerto “0,” vivo y libre “1” o en la cárcel “2”; todo esto está en el libro de códigos). El color asociado con cada atributo se encuentra justo debajo del menú desplegable. Si no le gustan los colores predeterminados, puede dar clic en el cuadro junto al número o en el enlace Paleta…, que abrirá una ventanilla con múltiples opciones.
- Ahora, seleccione
roley de clic en Aplicar. Este atributo contiene 12 roles, desplácese hacia el final de la lista de colores asociados con los roles, notará que Gephi no posee suficientes colores para este número de categorías. Para rectificar esto, haga clic en el enlace Paleta… y elija Generar… en el cuadro de diálogo (Figura 7.11), aumente el número de colores a 12, elija uno de los ajustes preestablecidos, haga clic en Generar y luego Aceptar. En la ventana Descripción general, haga clic en Aplicar, y ahora todos sus nodos deben tener un color individual.

Figura 7.11: Cuadro de diálogo ‘Generar paleta’
Apariencia > Nodos > Tamaño > Ranking > Attributo > Education Level
- Ahora, ajustemos el tamaño de los nodos según el nivel educativo. En la pestaña Apariencia, haga clic en Nodos, luego en el ícono de tamaño (a la derecha de la paleta de colores) y luego en Ranking. Usando el menú desplegable de atributos, seleccione
education levely haga clic en Aplicar. El tamaño de los nodos ahora debe reflejar el nivel de educación. Los tamaños de nodo mínimo y máximo predeterminados de Gephi constan de un rango arbitrario de valores. Si observa los valores de este atributo en la ventana Laboratorio de datos, verá que el nivel educativo va de 0 a 8. Para distinguir los nodos un poco mejor, ajuste el mínimo y el máximo de 3 a 27 (no usamos 0 como mínimo porque los nodos desaparecerán). Use las técnicas de visualización cubiertas en los ejercicios anteriores. Este autor presenta un ejemplo en la Figura 7.12 generado utilizando el diseño Force Atlas porque no empuja los aislados lejos del resto de la red. ¿Detecta algún patrón relacional asociado con los atributos de los nodos (por ejemplo, los actores con niveles de educación más altos se encuentran en el centro de la red)?
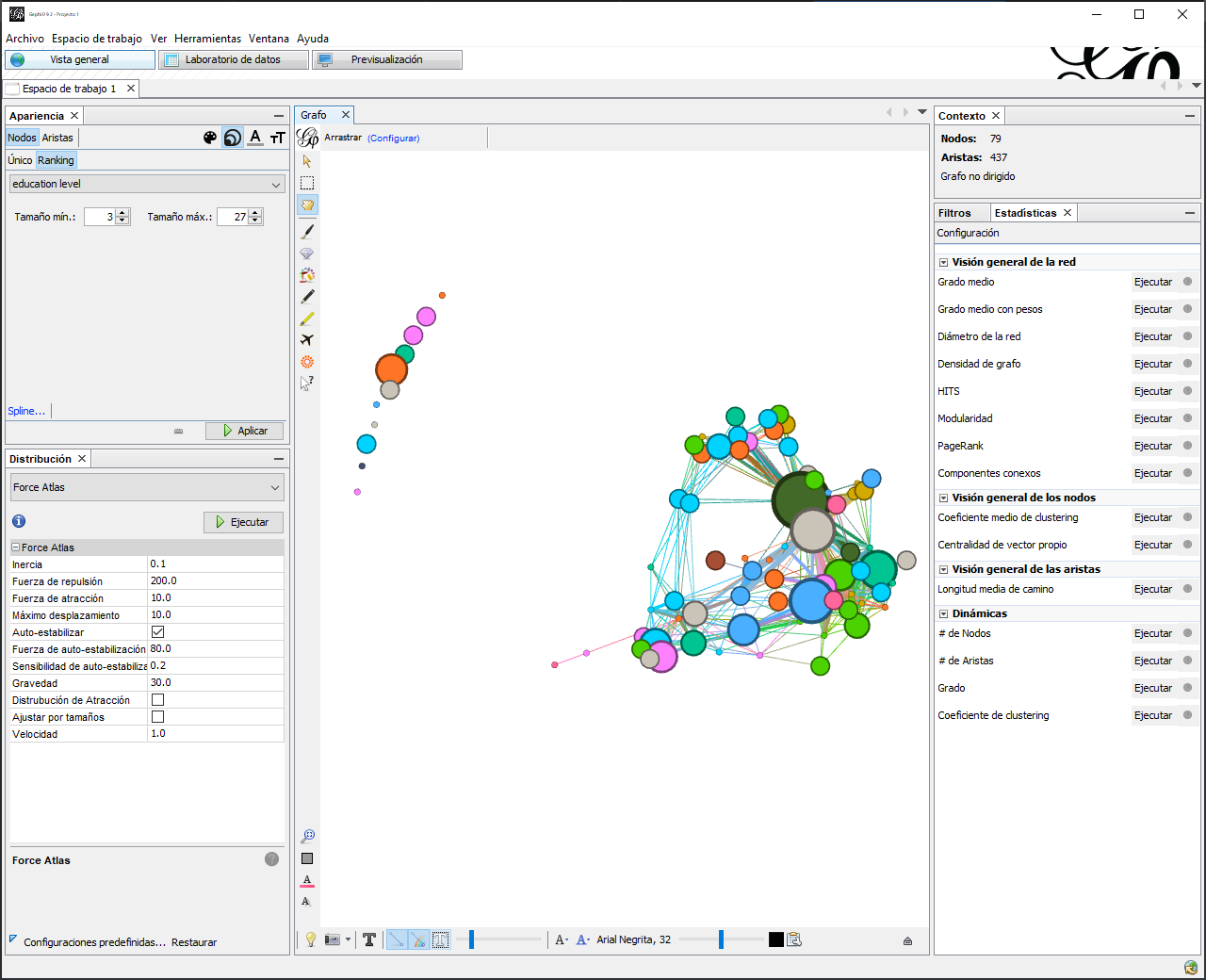
Figura 7.12: Red operacional de Noordin
7.3.4 Simplificación (colapso / reducción) en Gephi
- Solo prosiga a completar esta sección si ha descargado el módulo requerido, Grupos por partición.
Herramientas > Generate groups by partition
- En la ventana Descripción general, seleccione el comando Herramientas > Generate groups by partition. Aparecerá un cuadro de diálogo que le preguntará si desea crear un nuevo espacio de trabajo o sobrescribir el actual. Elija Crear. Esto generará un nuevo espacio de trabajo donde los nodos han sido colapsados según el rol de cada nodo. Es importante tener en cuenta que este módulo contrae la red en base a la partición de nodos seleccionada en la ventana Vista general. Si hubiéramos querido colapsar la red basándose, por ejemplo, en el estado actual, entonces habríamos tenido que volver a colorear y revisualisar la red usando otra partición, siguiendo los comandos detallados previamente.
- Finalmente, necesitamos cambiar el nombre de las etiquetas para que correspondan con los diferentes roles. Cambie a la ventana Laboratorio de datos, seleccione la Tabla de nodos y verá que ahora solo hay 12 nodos correspondiendo a los grupos colapsados (por ejemplo,
Group of Jabir). Al colapsar los nodos el nombre asociado con el grupo corresponde a uno de los actores que pertenecen a este subconjunto. Para modificar las etiquetas con los roles, vamos a tener que abrir la tabla original de atributos (Attributes (Nodes Table).csv) y utilizar la clave a continuación:
| Código | Definición |
|---|---|
| 0 | Sin información/poca claridad |
| 1 | Estratega: Planificador de alto nivel |
| 2 | Fabricante de bombas: Individuo que construye bombas |
| 3 | Bombardero/combatiente: Individuo que participa en ataques con bombas o que se describe como un combatiente |
| 4 | Entrenador/instructor: Individuo que entrena o instruye a nuevos miembros |
| 5 | Terrorista suicida: Individuo que planea o ya ha realizado un ataque suicida |
| 6 | Reconocimiento y vigilancia: Participa en la vigilancia y reconocimiento |
| 7 | Reclutador: Se dedica a identificar y reclutar nuevos miembros |
| 8 | Mensajero /Intermediario: Facilita las comunicaciones entre miembros |
| 9 | Propagandista: Desarrolló campañas de información |
| 10 | Facilitador: Asiste en el funcionamiento de la red |
| 11 | Líder religioso: Proporciona formación y apoyo religioso |
| 12 | Comandante/Líder táctico: A cargo de las operaciones a nivel local/táctico |
En Excel observara que el rol de Jabir es 7, y en la clave vemos que el rol 7 es el de Recruiter (o reclutador en español). En la columna de etiqueta (Label) en la tabla de nodos haga doble clic en la fila Group by Jabir, que abrirá un cuadro de texto. Allí, remplace la etiqueta con el rol (Reclutador o Recruiter) y luego repita este proceso para todos los grupos restantes. Cuando haya cambiado el nombre de todas las etiquetas, la red resultante tendrá un aspecto similar a la Figura 7.13.
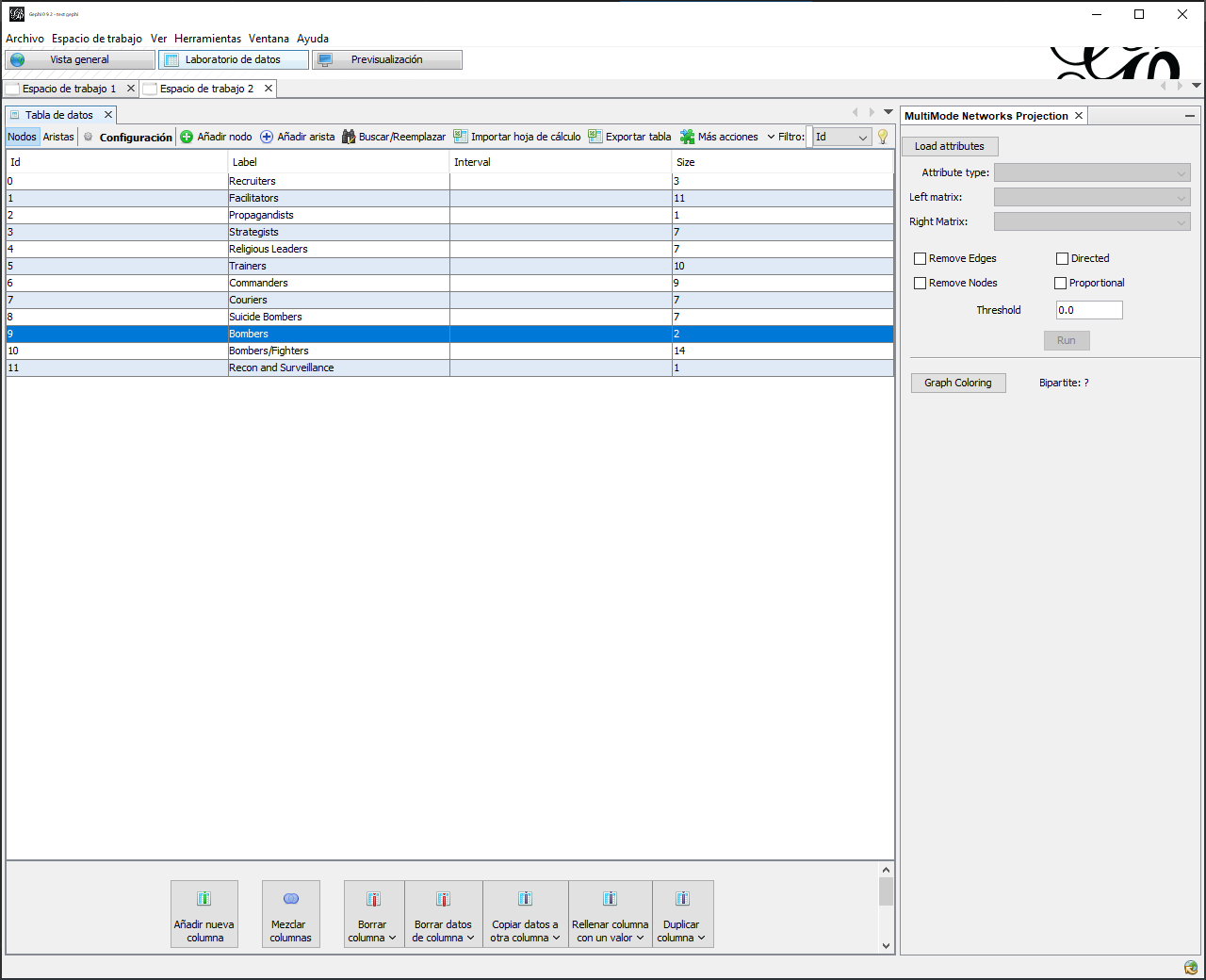
Figura 7.13: Nodos por rol
Nodos > Tamaño > Único
- Ahora, cambie a la Ventana Vista general y visualice la red. Los nodos probablemente variarán en tamaño, por lo que se recomienda modificar el tamaño utilizando los comandos Nodos > Tamaño > Único en esta secuencia. También use el algoritmo de diseño Force Atlas para editar el gráfico. Note que los pesos de las aristas reflejan en número de enlaces entre cada par de nodos, por lo que podemos reducir el grosor de estos. Además, agregue el tamaño de las etiquetas a su gusto (vea nuestra sugerencia en la Figura 7.14). Antes de pasar al siguiente paso, haga clic derecho en el nodo
propagandista(opropagandist). Esta acción abrirá un cuadro de diálogo; allí, seleccione Bloquear. Hacer esto evita que el nodo se mueva al aplicar algoritmos de diseño adicionales.
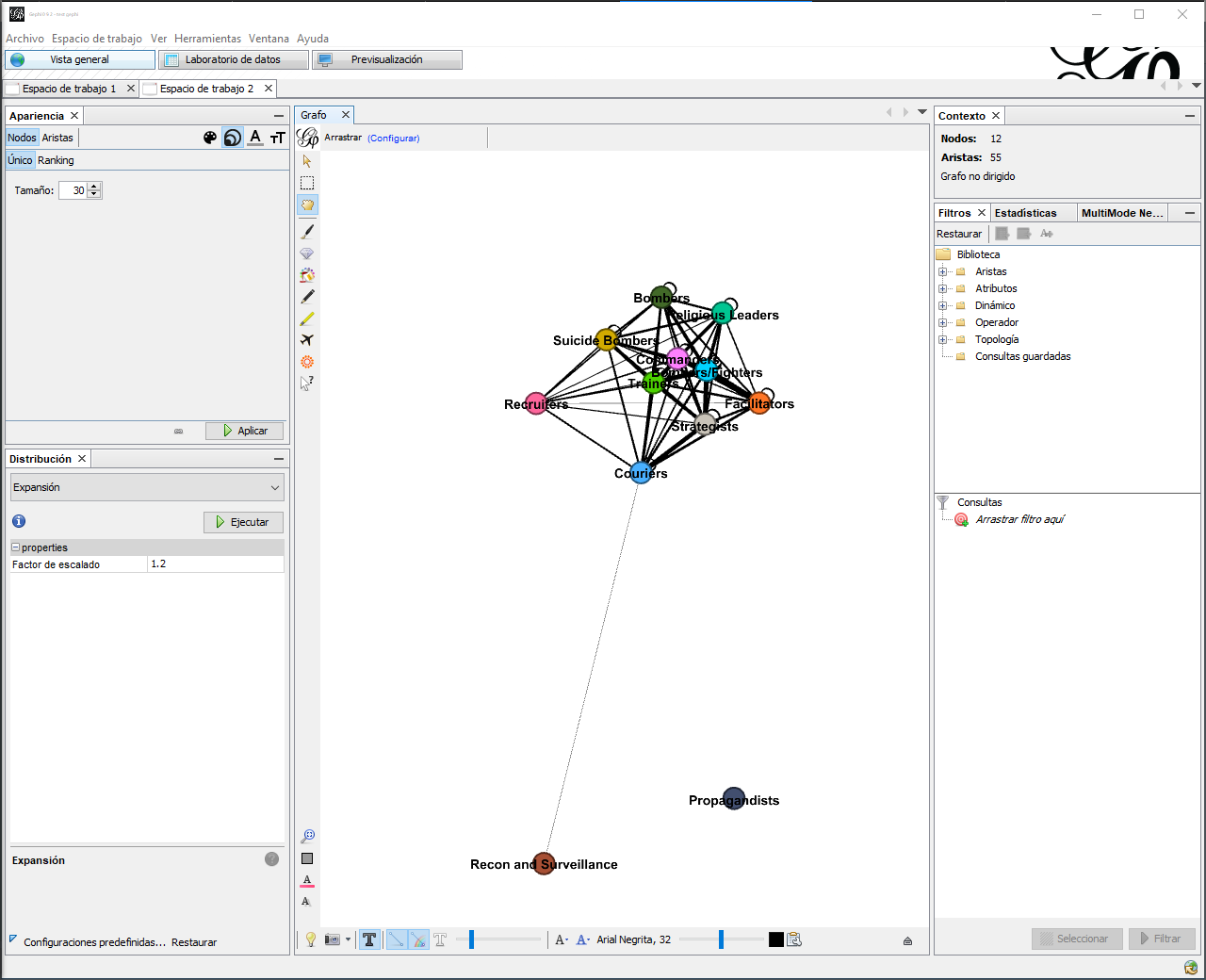
Figura 7.14: Red colapsada por atributo de rol (diseño Force Atlas)
- Experimente con varios algoritmos de diseño, en nuestro gráfico (Figura 7.15) verá un sociograma modificado con el algoritmo de diseño OpenOrd. Mirando el gráfico (que usted mismo puede producir en Gephi), ¿Qué sugieren los patrones entre los roles? Tenga en cuenta que algunos de los nodos tienen vínculos consigo mismos (bucles). ¿Qué crees que indican estos patrones? ¿Por qué cree que el nodo “Recon and sureveillance” no se encuentra más cerca a los demás nodos?
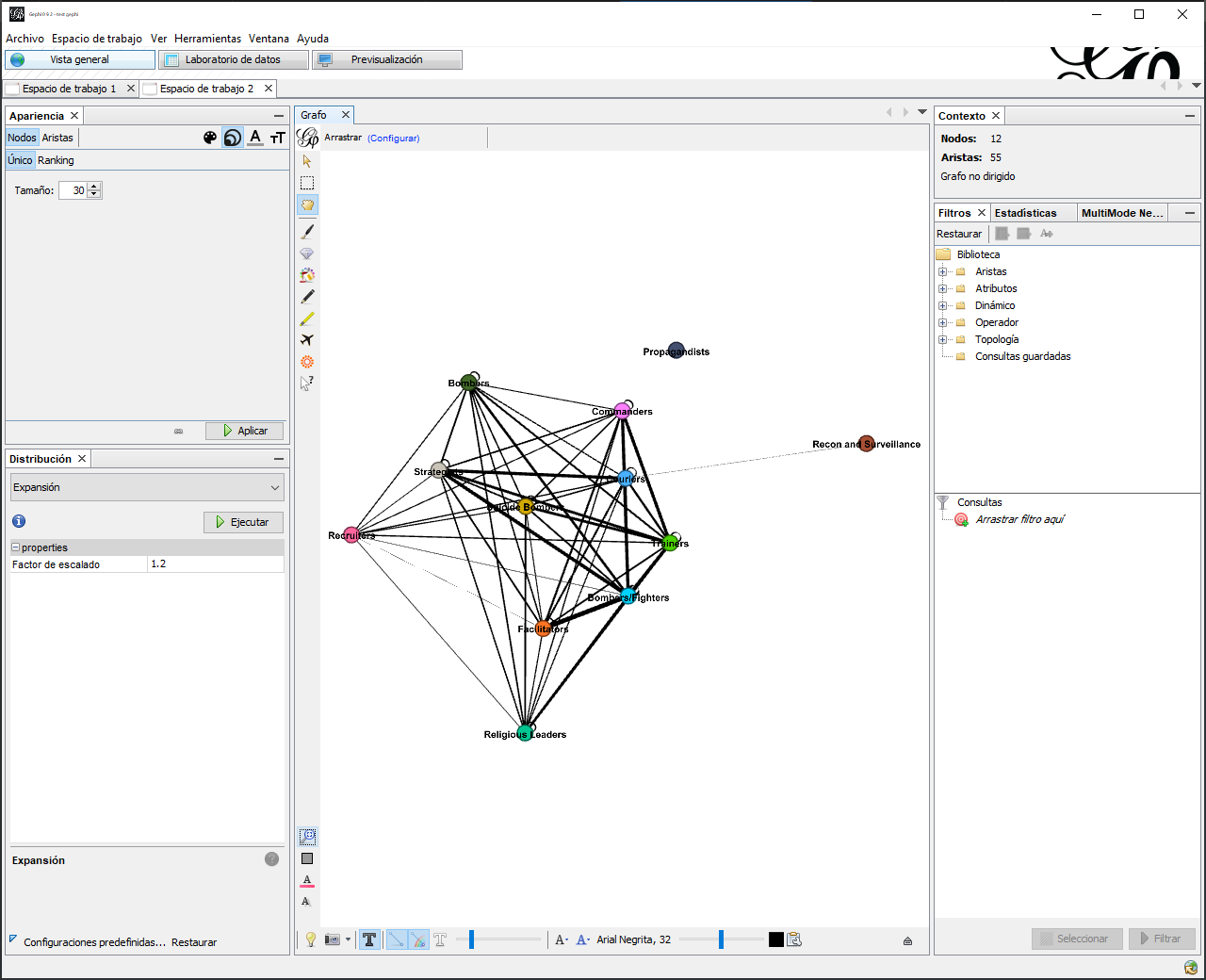
Figura 7.15: Red colapsada por el atributo de rol (diseño OpenOrd)
7.3.5 Extracción en Gephi
Filtros > Atributos > Partición > current status
Consultas > Partición > 1
Filtrar > Exportar gráfico filtrado a un nuevo espacio de trabajo
- Ahora, vamos a extraer un conjunto de red más grande. Para hacer esto, volvamos a la red original (sin colapsar), que probablemente se encuentra en el primer espacio de trabajo. En la pestaña Filtros en el lado derecho de la ventana Descripción general, seleccione Atributos, luego Partición y luego current status (icg articles) en la sección Consultas. En el cuadro debajo de la sección Consultas - Partición (current status (icg article)) Configuración – deberá ver tres cuadros, etiquetados 2, 1, y 0, que indican si el actor está muerto
0, vivo y libre1, o en la cárcel2. Aquí, extraeremos la redViva y libremarcando la casilla 1. Haga clic en Filtrar y luego use el botón Exportar gráfico filtrado a un nuevo espacio de trabajo, que utilizamos en el ejercicio anterior (cuadro rojo en la Figura 7.16).
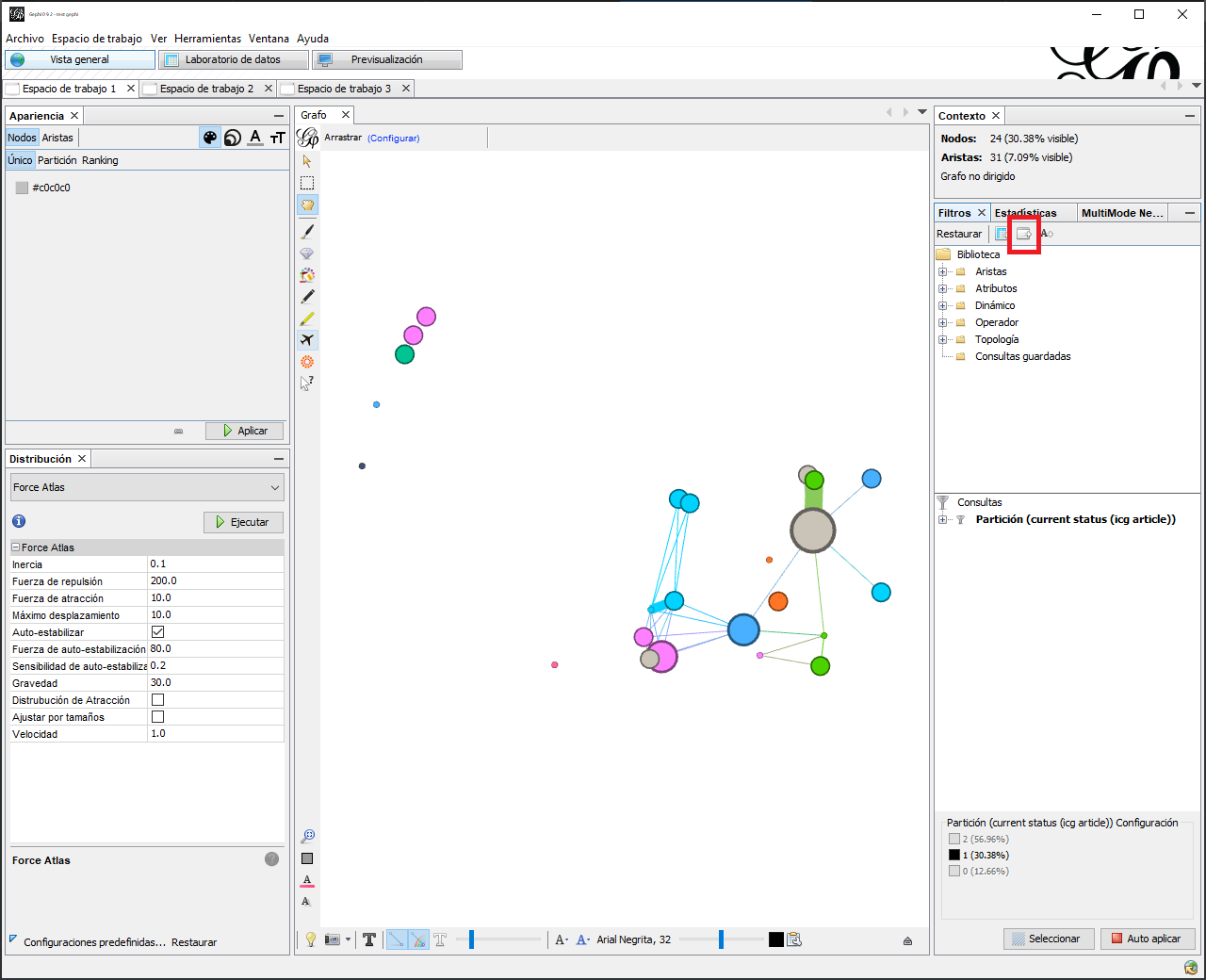
Figura 7.16: Red viva y libre filtrada
- Cambie el nuevo espacio de trabajo y cámbiele el nombre (por ejemplo,
Red viva y libre). Experimente con algunos algoritmos de diseño, tamaño de nodo con base en el nivel educativo, tamaño de etiqueta y pesos de borde, etc. Los colores reflejan el rol.
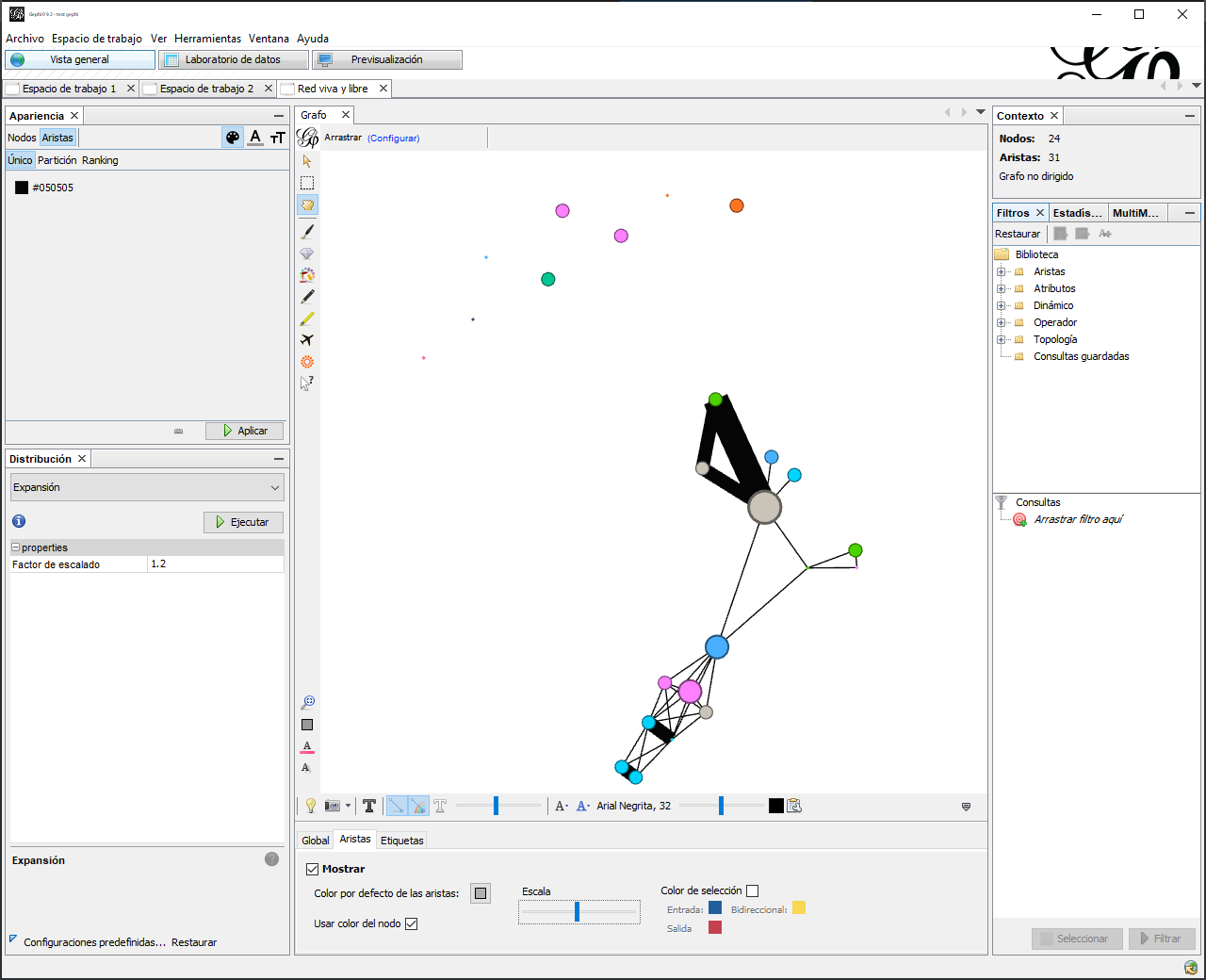
Figura 7.17: Red viva y libre (sin aislados)