2 Trabajando con Gephi
2.1 Introducción
[El ARSo] es una colección de teorías y métodos que suponen que el comportamiento de los actores (por ejemplo, individuos, grupos u organizaciones) se ve profundamente afectado por sus vínculos con otros y las redes en las que están incrustados – (Everton, 2012a)
Como puede ver en el pasaje y en el capítulo previo, ARSo utiliza algoritmos gráficos y matemáticos complejos. Esto no quiere decir solamente “software,” puesto que las semillas de este campo de estudio empezaron a madurar mucho antes del desarrollo de computadoras modernas.
Hoy en día existen múltiples paquetes de software desarrollados para asistir a los analistas de ARSo en sus iniciativas laborales o académicas. Por consiguiente, sería ilógico presentarle métodos para trabajar con datos de redes sociales “a mano.” Cabe recalcar que el enfoque de este manual no es darle una presentación completa de las herramientas de software disponibles en este campo, para ello consulte (Scott & Carrington, 2011, Capítulo 38) o (Cunningham, Everton, & Murphy, 2016, Apéndice 3). Nuestro objetivo es mucho más limitado, presentarle métodos para grabar, manipular y visualizar datos de redes y asimismo presentarle la aplicación de herramienta de análisis en la plataforma de software Gephi.
2.2 Gephi
De acuerdo con los autores de Gephi, la plataforma es “una herramienta para analistas de datos y científicos interesados en explorar y comprender gráficos … [Donde] el usuario interactúa con la representación, manipula las estructuras, formas y colores para revelar patrones ocultos. El objetivo es ayudar a los analistas de datos a formular hipótesis, descubrir patrones intuitivamente, aislar singularidades o fallas de estructura durante la recopilación de datos” (Bastian, Heymann, & Jacomy, 2009). Para nuestros propósitos utilizaremos esta interfaz para complementar el material y facilitar nuestro análisis exploratorio. Antes de comenzar los siguientes capítulos, descargue gratuitamente la herramienta desde el sitio web de Gephi (https://gephi.org/).
Como todas las herramientas de software, esta tiene ventajas y desventajas. Es importante explicar por qué hemos elegido esta herramienta sobre las demás:
- Es una herramienta de fuente abierta, por consiguiente, podemos descargar y utilizarla libre de costo.
- Incluye una gran variedad de herramientas de visualización, algoritmos gráficos y matemáticos complejos, capacidades para ingerir y manipular varios formatos de datos y es extensible utilizando docenas de complementos creados por la comunidad abierta de usuarios que amplían las funcionalidades del software.
- Existe una gran comunidad de usuarios y desarrolladores quienes activamente contribuyen al crecimiento de la plataforma, manuales de usuario, tutoriales y publican artículos utilizando esta herramienta (por ejemplo, Chaudhary, Mittal, & Arora (2019)).
- La interfaz de Gephi se puede configurar en español.
En las siguientes secciones continuaremos introduciendo este programa, sus interfaces, características, capacidades de visualización, fortalezas, debilidades, etc.
2.3 Gephi Para Principiantes
Las siguientes subsecciones le brindarán una breve introducción a la plataforma Gephi y sus tres secciones principales. Esta no es la única vez que cubriremos algunos de los conceptos básicos de Gephi; como tal, esta sección está diseñada para ser una descripción general de alto nivel.
2.3.1 Antes de Empezar
Primero, descargue e instale el software en su computadora. Como se había mencionado previamente el software es gratuito y distribuido abiertamente. Gephi es una aplicación multiplataforma desarrollada en Java, por lo que requiere una instalación previa de Java, la cual puede obtener libremente en línea (https://www.java.com/en/download/). Para computadoras Mac OS X, Java se incluye con la aplicación, por lo que no es necesario instalarlo por separado. En Windows y Linux, el sistema debe estar equipado con Java.
Si bien no hay requisitos mínimos de hardware, el rendimiento es una función de la memoria. Además, se requiere una tarjeta gráfica compatible para ejecutar Gephi.
2.3.2 Inicie Gephi
Empiece por localizar y abrir el programa. Lo primero que verá es una ventanilla de Bienvenida, vea la Figura 2.1.
Figura 2.1: Menú de Bienvenida en Gephi
Para esta breve instrucción al software, vamos a usar uno de los conjuntos de datos proporcionados por el software, Les Misrables.gexf (Knuth, 1993). Localice este en la parte inferior derecha de la ventanilla de bienvenida. Al seleccionar esta opción aparecerá una nueva ventanilla, subsecuentemente explicaremos más acerca de las opciones en este espacio, por ahora seleccione el botón Aceptar. ¡Listo! Con el conjunto de datos cargado (Figura 2.2), podemos empezar a explorar Gephi.
Figura 2.2: Datos Les Misrables Cargados
2.3.3 Vista General
Esta es la ventana que utilizará más a menudo, ver Figura 2.3. Aquí podrá tomar diferentes acciones para manipular la apariencia sus gráficos, filtrar información y calcular medidas de red, arista o nodo.
Figura 2.3: Gephi: Vista General
La característica más obvia de esta ventana es el gráfico prominente en el centro; sin embargo, hay varias ventanillas relevantes; aquí, las cubriremos en orden alfabético.
2.3.3.1 Apariencia
El cuadro de apariencia le permite cambiar las características visuales de los nodos, aristas y etiquetas (Ognyavanova, 2016). Las opciones se bifurcan para trabajar en la apariencia de nodos y aristas, accesibles a través de las pestañas correspondientes (Nodos y Aristas). Para editar nodos o aristas se le presenta una serie de opciones en el lado derecho de este cuadro, divididas de tal manera (ver Figura 2.4):
- Nodos:
- Color: Modificar el color de los nodos
- Tamaño: Modificar el tamaño de cada nodo
- Color de etiqueta: Modificar el color de las etiquetas de los nodos
- Tamaño de etiqueta: Modificar el color de las etiquetas de los nodos
- Aristas:
- Color: Modificar el color de las aristas
- Color de etiqueta: Modificar el color de las etiquetas de las aristas
- Tamaño de etiqueta: Modificar el tamaño de las etiquetas de las aristas
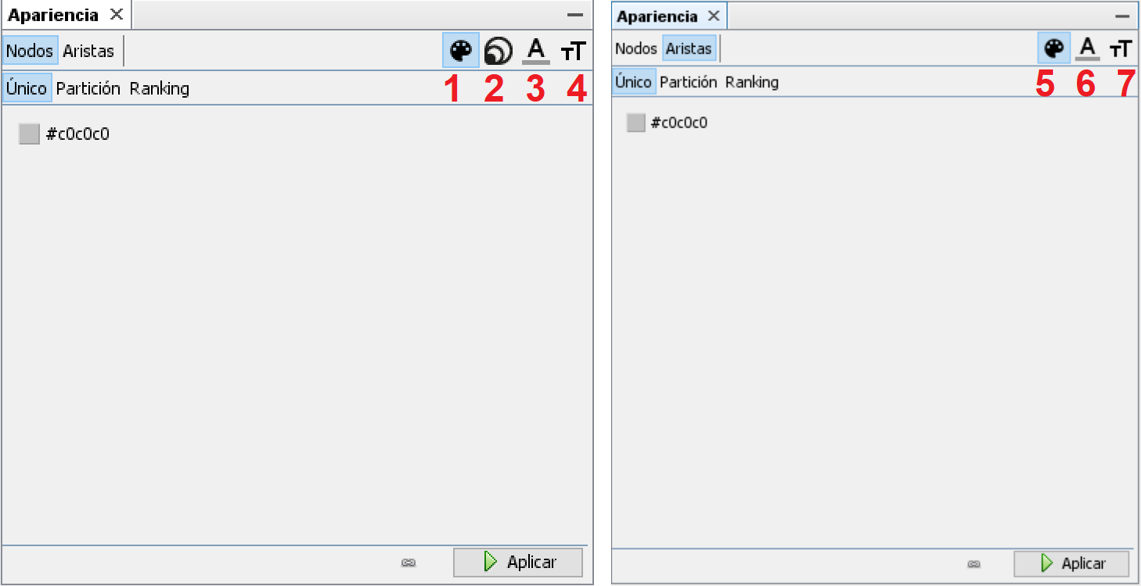
Figura 2.4: Gephi: Apariencia
Cada sección contendrá de dos a tres pestañas: Único, Partición y Ranking. Veamos como funcionan utilizando el software:
Nodos > Color > Único > Clic sostenido sobre el cuadro de color > Seleccionar color > Aplicar
Aristas > Color > Único > Clic sostenido sobre el cuadro de color > Seleccionar color > Aplicar
Único cambia los elementos de manera uniforme por color o tamaño seleccionado. Por consiguiente, para modificar el color de los nodos en el gráfico, proceda a seleccionar Nodos > Color > Único > Clic sostenido sobre el cuadro de color > Seleccionar color > Aplicar. Si desea modificar el color de las aristas para que reflejen un valor único, seleccione Aristas > Color > Único > Clic sostenido sobre el cuadro de color > Seleccionar color > Aplicar. En la Figura 2.5 los nodos han sido coloreados de negro (#000000) y las aristas de gris (#adadad). Note que Gephi define colores utilizando una combinación hexadecimal de números y letras definida por su mezcla de rojo, verde y azul.
Figura 2.5: Nodos y Aristas con Colores Únicos
Nodos > Tamaño > Único > 20 > Aplicar
Para modificar el tamaño de los nodos, igualmente usaremos la opción Único. Sin embargo, en esta secuencia modificaremos los pasos de la siguiente manera: Nodos > Tamaño > Único > 20 > Aplicar. Como verá en la Figura 2.6 todos los nodos en el gráfico aparecen con el mismo tamaño.
Figura 2.6: Nodos con Tamaño Único
Nodos > Color > Partición > –Escoge un atributo > Modularity Class > Aplicar
La Partición cambia todos los elementos visibles utilizando valores de atributos categóricos. Por ejemplo, el conjunto de datos que seleccionamos tiene un atributo categórico, modularidad, que representa el subgrupo al que pertenece cada nodo. Usando este atributo podemos cambiar el color de los nodos seleccionando Nodos > Color > Partición > –Escoge un atributo > Modularity Class > Aplicar. Una vez hecho, los colores de los nodos deberían permitirle entender que nodos pertenecen a las mismas comunidades. De manera similar, podríamos intentar cambiar los colores de las aristas basándonos en un atributo categórico; sin embargo, el conjunto de datos de ejemplo no incluye dicho tipo de variable.
Figura 2.7: Nodos Coloreados por Atributos Categóricos.
Nodos > Tamaño > Ranking > –Escoge un atributo > Grado > Aplicar
El Ranking cambia todos los elementos visibles utilizando valores de atributos continuos. Por ejemplo, el conjunto de datos que seleccionamos tiene un atributo continuo, grado, que representa el número de enlaces que tiene cada nodo. Usando este atributo podemos cambiar el tamaño de los nodos seleccionando Nodos > Tamaño > Ranking > –Escoge un atributo > Grado > Aplicar. Ahora deberá ver que algunos nodos aparecen mucho más grandes que otros, esto se debe a que algunos tienen más conexiones. Más adelante en el manual ampliaremos el significado de esta medida y presentaremos otras. Quizás se este preguntando, ¿es posible cambiar el grosor de las aristas en función de una variable continua? La respuesta es sí, pero hacerlo requiere un menú diferente, por lo que abordaremos esta acción más adelante.
Figura 2.8: Nodos Dimensionados por Variable Continua.
2.3.3.2 Contexto
Esta sección proporciona información sobre las propiedades básicas del gráfico; específicamente, el número de nodos y aristas y si el gráfico es dirigido o no.
2.3.3.3 Distribución
ARSo depende en gran medida de la exploración de datos a través de buena visualización. Esta es una de las características clave de Gephi, contiene una buena cantidad de algoritmos de diseño de gráficos y los ejecuta rápido (todo dependiendo de la potencia de su procesador). La ventana Distribución le permite al usuario seleccionar entre una serie de algoritmos de diseño de gráficos y modificar los parámetros preestablecidos según sea necesario. En esta sección exploraremos algunos de los algoritmos gráficos más notables incluidos con la instalación base de Gephi.
Elije una distribución > Force Atlas > Ejecutar
Force Atlas y Force Atlas 2 son algoritmos de diseño dirigidos por fuerza, producidos por los desarrolladores de Gephi, que permiten visualizar efectivamente gráficos de tamaño pequeño a mediano (Jacomy, 2011). Estos son algoritmos continuos, es decir que le permiten al analista editar al gráfico mientras el algoritmo dibuja. Además de Ejecutar el algoritmo hay que seleccionar Parar cuando uno este satisfecho con el diseño. Veamos como funciona este algoritmo, para ello en la sección de Distribución seleccione Elije una distribución > Force Atlas > Ejecutar. Después de un par de minutos, recuerde en dar clic sobre el botón Parar. Como puede ver, el algoritmo a contraído los nodos. Esta es una característica de los algoritmos dirigidos por fuerza donde los nodos vinculados se atraen entre sí y los nodos no vinculados se repelen.
Figura 2.9: Gráfico dibujado con Force Atlas
Elije una distribución > Expansión > Ejecutar
Elije una distribución > Contracción > Ejecutar
Uno de los algoritmos de diseño más útiles es Expansión, el cual aumenta el tamaño de la red pero mantiene la ubicación relativa de los nodos constante. El polo opuesto de esta opción es Contracción, que permite compactar la red manteniendo la ubicación relativa de los nodos. Ambas opciones son ejecutadas de manera instantánea, por consiguiente, no hay que detener el algoritmo.
Por ejemplo, la Figura 2.10 es una versión expandida de la Figura 2.9. Podría decirse que es más fácil observar los patrones en este gráfico editado. Para expandir el gráfico seleccione Elije una distribución > Expansión > Ejecutar. De clic en Ejecutar un par de veces, si sobrepasa el punto deseado seleccione Elije una distribución > Contracción > Ejecutar para contraer el gráfico.
Figura 2.10: Gráfico dibujado con Force Atlas y Expandido
Por ahora, solo cubriremos estas tres opciones de diseño. Más adelante utilizaremos algoritmos de diseño de manera orgánica. Le recomendamos que juegue con otras opciones, eche un vistazo a cómo se ven los gráficos resultantes, pero tenga en cuenta que algunos algoritmos no se detendrán por sí mismos, por lo que es posible que deba detenerlos manualmente.
2.3.3.4 Estadísticas
Además de utilizar visualizaciones, los analistas de ARSo dependen a menudo de medidas estadísticas utilizadas para comprender las características estructurales de la red a fondo. Gephi proporciona una cantidad limitada, pero suficiente, de medidas estadísticas al descargar el software. La pestaña de Estadísticas sirve como ubicación principal para encontrar las medidas. Localícela a mano derecha del Grafo, es posible que tenga que seleccionar la pestaña ya que comparte el mismo espacio con Filtros.
Visión general de la red > Grado medio > Ejecutar
Para ejecutar una medida, seleccione el botón Ejecutar a un lado de dicha opción. En capítulos posteriores explicaremos la gran mayoría de las medidas presentes, por ahora, visitemos la medida de grado. Esta se refiere al número de aristas adjuntas al nodo. Para calcular esta medida, seleccione Visión general de la red > Grado medio > Ejecutar.
Esta selección debe generar un informe HTML que muestra la distribución de grados del gráfico, consulte la Figura 2.11. Además de este reporte, esta acción agregará valores de centralidad de grado a cada nodo en la tabla de aristas situada en el Laboratorio de Datos. Proceda a cerrar este cuadro de diálogo, si desea volver a abrirlo repita los pasos previos.
Figura 2.11: Ejecutando Estadística de Grado
2.3.3.5 Filtros
A menudo tendremos que modificar nuestros datos en Gephi, dentro de la Vista General encontrará la pestaña de Filtros a un costado del Grafo. Esta contiene una variedad de parámetros para filtrar los datos presentados con base a características (variables continuas o categóricas) de los nodos o las aristas. Puede aplicar uno o varios filtros a un gráfico para descubrir características ocultas o refinar la cantidad de información que se muestra.
Arrastrar a Consultas > Rango (Grado) Configuración = 2-36 > Filtrar
Para filtrar el grafo con base al número de enlaces, por ejemplo, remover los nodos pendientes, vaya a Biblioteca de filtros localice Atributos > Rango > Grado, arrastre el filtro de rango al cuadro de la sección de Consultas. Al agregar el filtro en Consultas notará que en la parte inferior del cuadro aparecerá un rango de 1 a 36. Modifique el rango para que el número mínimo de enlaces sea 2 y su rango lea de 2 a 36. Es decir, filtraremos los nodos de manera que solo aquellos con 2 o más enlaces permanezcan en la red. Por último, de clic en el botón Filtrar. Note los cambios en las ventanillas de Grafo y Contexto, deberá ver un menor número de nodos y aristas.
Si desea remover el filtro, presione el botón Auto aplicar en la parte inferior derecha (que solía leer Filtrar). Al hacer esto, sus datos volverán a aparecer.
Figura 2.12: Filtrando por Grado
2.3.3.6 Grafo
La última sección que cubriremos en esta introducción a la Vista General es el Grafo y algunas de las funciones asociadas con esta ventana. En el lado izquierdo e inferior del panel, encontrará las herramientas básicas para interactuar manualmente con el gráfico y editar algunos de los atributos visuales. En esta breve introducción, los definiremos de manera general, pero no entraremos en demasiados detalles, ya que los usaremos más adelante en el manual según sea necesario.
Figura 2.13: Ventanilla de Grafo
A continuación, se presenta una lista de nombres de comandos y funciones en orden secuencial, ver Figura 2.13:
- Selección directa – elegir un nodo a la vez
- Selección rectangular – elegir uno o múltiples nodos en un área rectangular
- Desplazar – moverse sin seleccionar
- Pincel – colorea los nodos presionando el botón derecho del ratón
- Dar tamaño – cambia el tamaño de los nodos presionando el botón derecho y arrastrando el ratón verticalmente
- Brocha – como el pincel, da color a los nodos, pero difunde el color a los vecinos
- Lápiz de aristas – añade una nueva arista al grafo
- Camino más corto – muestra el camino más corto entre dos nodos seleccionados
- Mapa de calor – establece la intensidad del color con base a distancia de los vecinos
- Editor – editar atributos del nodo
- Centrar el grafo – retorna el grafo al centro
- Reestablecer colores - devolver los colores a la configuración predeterminada
- Reestablecer colores de etiquetas - devolver el color de las etiquetas a la configuración predeterminada
- Reestablecer visibilidad de las etiquetas - reestablecer la visibilidad de etiquetas
- Color de fondo – cambiar el color de fondo
- Captura de pantalla – capturar y guardar el gráfico en pantalla
- Mostrar etiquetas de los nodos – mostrar las etiquetas correspondientes de cada nodo
- Mostrar aristas – encender o apagar las aristas
- Las aristas tienen el color del nodo origen
- Mostrar etiquetas de las aristas
- Escala del peso de las aristas – incrementar o disminuir el grosor de las aristas
- Modo de tamaño – seleccionar modo de tamaño para las etiquetas
- Modo de color – seleccionar modo de color para las etiquetas
- Fuente – seleccionar fuente para las etiquetas
- Escala de la fuente – incrementar o reducir el tamaño de las etiquetas
- Color por defecto – elegir el color de las etiquetas
- Atributos – configurar los atributos de las etiquetas para nodos o aristas
- Expandir – añadir opciones para editar la apariencia Global, de Aristas, o Etiquetas.
2.3.4 Laboratorio de Datos
El Laboratorio de datos contiene tablas de los datos de nodos (Figura 2.14 izquierda) y aristas (Figura 2.14 derecha). Estas tablas permiten a los analistas interactuar con la información y editar valores directamente o mediante la serie de comandos en la parte inferior de la pantalla (Figura 2.14 abajo). Esta es una descripción muy simplificada de las capacidades de esta sección, nos centraremos en las características clave de alto nivel.
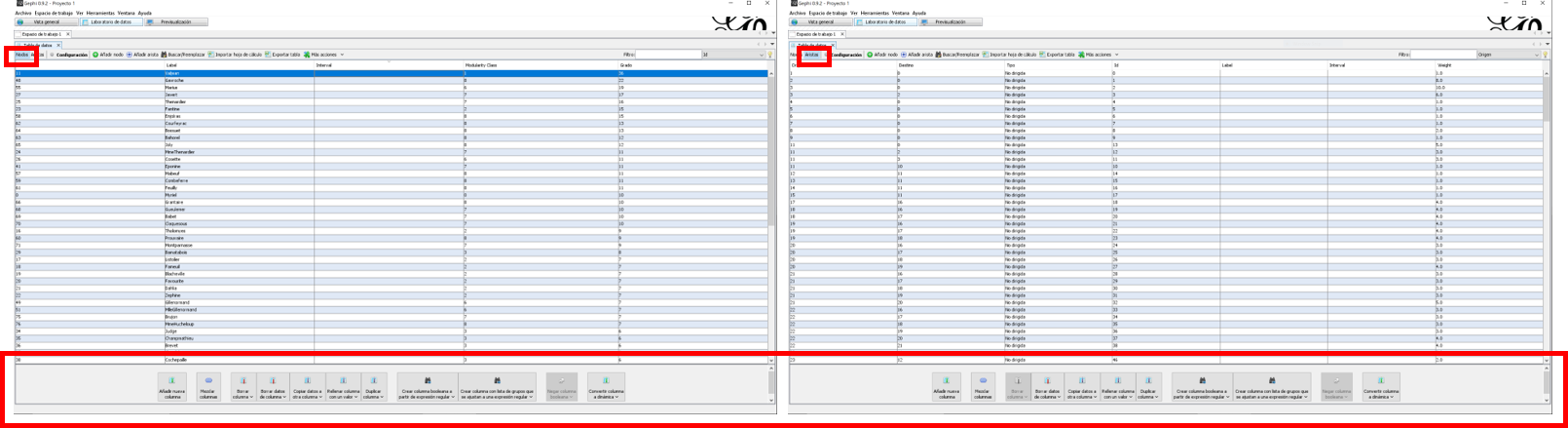
Figura 2.14: Laboratorio de datos, a la izquierda la Tabla de Nodos y a la derecha la Tabla de Aristas
2.3.4.1 Tabla de Datos: Nodos
La tabla de nodos contiene un identificador único para cada nodo en el gráfico (generalmente ubicado en la columna más a la izquierda nombrada Id). Además, note la columna Label directamente a la derecha, esta es digna de mención ya que sirve como receptáculo para las etiquetas de los nodos, es decir, los valores en esta columna aparecerán como etiqueta de nodos en el gráfico cuando se especifique.
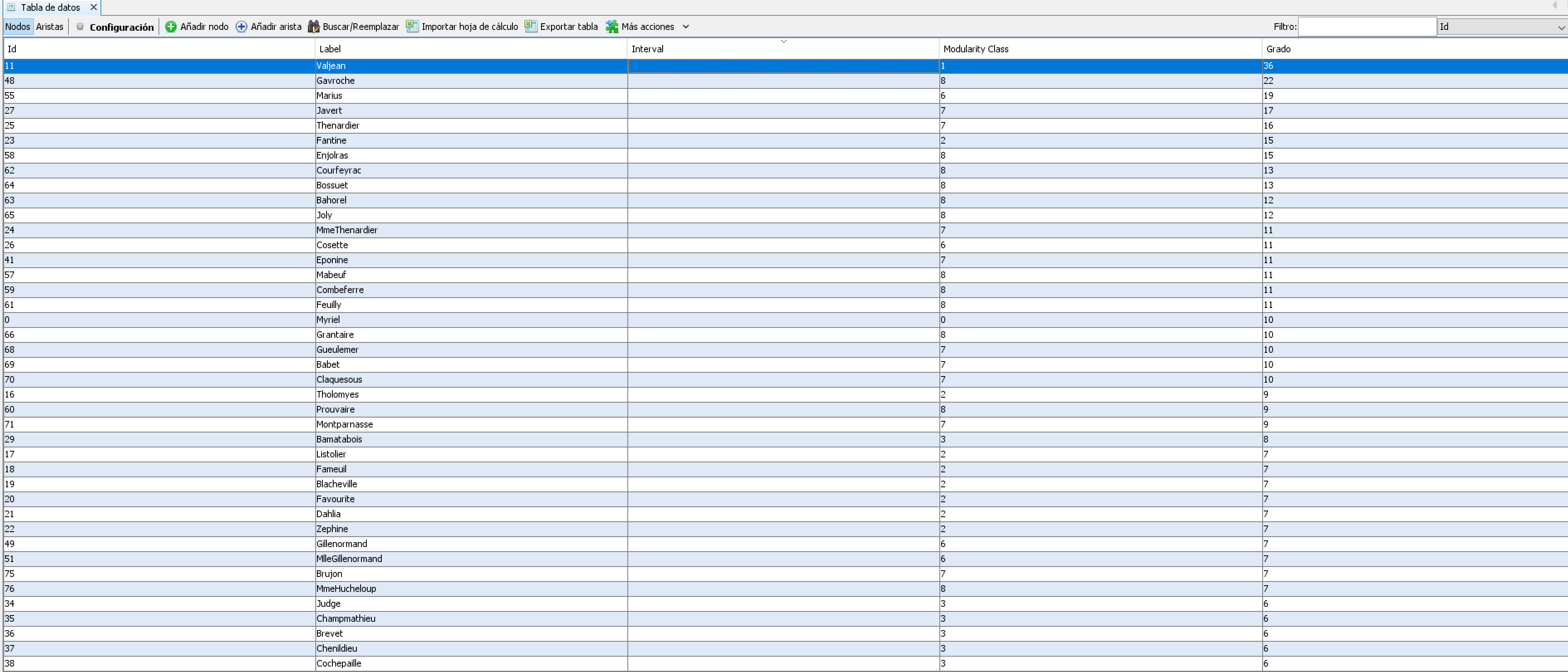
Figura 2.15: Laboratorio de datos, Tabla de Nodos
A la medida que se agregan atributos de nodo al gráfico, en esta tabla deberán aparecer nuevas columnas con estos valores. De manera similar, dentro de Gephi, los analistas a menudo ejecutan diferentes métricas a nivel nodo, estos valores se agregarán a cada registro (fila) en una nueva variable (columna).
2.3.4.2 Tabla de Datos: Aristas
Al igual que la tabla de nodos, la tabla de aristas incluye información clave del gráfico de red; específicamente, los datos relacionales. Esta información está codificada en siete columnas definidas a continuación:
OrigenyDestino: Todas las relaciones en un grafo vinculan un nodo inicial y un nodo final. Por ejemplo, si el nodo A está vinculado al nodo B, dibujaríamos un vínculo entre estos dos. Gephi codifica esto en dos columnasOrigenyDestino, por lo que si A y B están conectados, pondríamos A en la columnaOrigeny B en la columnaDestinoo viceversa.Tipo: Denota el tipo de relación entre los nodos en las columnasOrigenyDestino. Los valores pueden serDirigidaoNo dirigida. Si el tipo esDirigidala relación es un arco o arista, de lo contrario, si es tipo esNo Dirigidael vínculo es un borde.Id: Un identificador único para el vínculo. Usualmente asignado por Gephi al importar datos.Label: Etiqueta del vínculo.Interval: Para vínculos en una secuencia, esta es la columna donde encontrará los valores cronológicos.Weight: Denota el peso para vínculos ponderados.
Figura 2.16: Laboratorio de datos, Tabla de Aristas
2.3.4.3 Menú Inferior
Esta última sección permite a los usuarios agregar, borrar o eliminar columnas, fusionar valores de varias columnas, copiar datos de una columna a otra, entre otras opciones. A lo largo de este manual, ampliaremos el uso de estos comandos según sea necesario.

Figura 2.17: Laboratorio de datos, Opciones
2.3.5 Previsualización
Previsualización es donde se refina la visualización para fines de exportación. Esta sección es diferente de la Vista General en que uno no puede interactuar dinámicamente con los datos a través de filtros, colores o diseño. El valor agregado de esta sección es enfocar la atención del analista en generar gráficos para publicación y por ello las opciones son limitadas.
Aquí nos centraremos en 4 secciones clave (indicadas en la Figura 2.18):
- Configuración de Previsualización (1) - Proporciona un conjunto de configuraciones de gráficos preestablecidos y permite al usuario guardar los ajustes preestablecidos para uso futuro.
- Parámetros (2) – Ajusta a la configuración de visualización como:
- Color de nodo, tamaño, bordes, etiquetas, etc.
- Modifica los bordes, ajusta el ancho, el color, la curvatura, las etiquetas, las flechas, etc.
- Opciones Adicionales (3) – Ajusta las propiedades para la previsualización, exporta el gráfico y aplica las ediciones de la sección Parámetros.
- Ventanilla de Previsualización (4) – Proporciona una vista del gráfico terminado.
Figura 2.18: Previsualización
2.3.6 Errores Comunes
Es normal que los usuarios de este software se encuentren con problemas conocidos. Esta sección incluye una lista breve de problemas notificados que pueden crear un poco de confusión. Sin embargo, Gephi es un software de código abierto, por lo que puede encontrar errores desconocidos. Cuando esto suceda, infórmelo a los desarrolladores después de leer las reglas de la comunidad e investigar el problema.
Esta es una lista de errores conocidos:
- Intenta abrir Gephi pero se encuentra con el siguiente error: “Error: Cannot find Java 1.8 or higher”:
- Primero cheque que ha instalado Java 1.8 o posterior. Si no lo ha hecho, ese es el primer problema.
- Si ha instalado Java, es probable (pero no necesario) que vea el error en una computadora con Windows. Vaya a la carpeta de Gephi (en Windows cheque
C:\Program Files (x86)\Gephi-0.9.1\bin\), donde verá dos versiones probablemente tituladasgephi.exeygephi64.exe. Intente abrir una a la vez. Una deberá funcionar, cree un atajo a este programa.
- Ha desaparecido el gráfico/ventanilla/pestaña: En Gephi hay una gran cantidad de pequeñas ventanas y pestañas y todo se puede mover, minimizar y cerrar. Si por accidente cierra una ventana, vaya a el menú Ventana, de clic en la opción Restablecer Ventanas que reestablecerá todas las pestañas de manera predeterminada.